Per creare un template in MAILCHIMP segui le istruzioni.
In alternativa, puoi salvarle sul tuo dispositivo:
- Da computer: clicca con il tasto destro del mouse su ogni immagine e clicca su “salva immagine con nome”.
- Da smartphone/tablet: tieni premuto su ogni immagine per salvarla sul tuo dispositivo.
Scarica tutte le immagini in un archivio ZIP.
1) Accedi al sito: https://mailchimp.com, ti apparirà la schermata che segue, clicca in alto a sinistra sul tasto Log In.
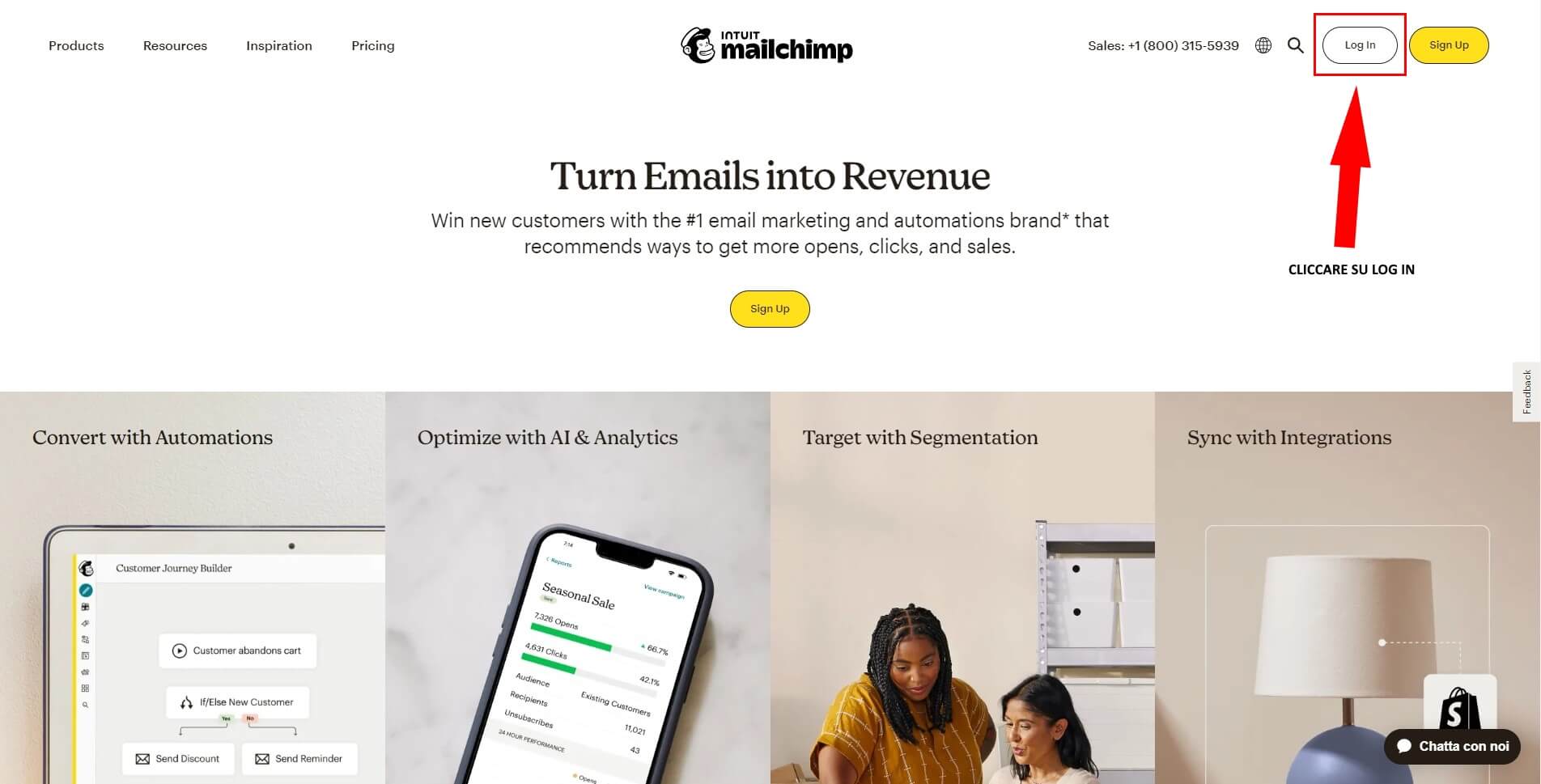
2) In questa schermata nei campi email e password, inserisci i dati che ti sono stati forniti.

3) Clicca sulla freccia in basso a sinistra sulla voce “Campaigns” ed espandi il menu.

4) Clicca su “All Campaigns” e poi in alto a destra sul tasto “Create Campaign”.

5) In questa schermata, vai in “Regular Email” e clicca su “Design Email”.
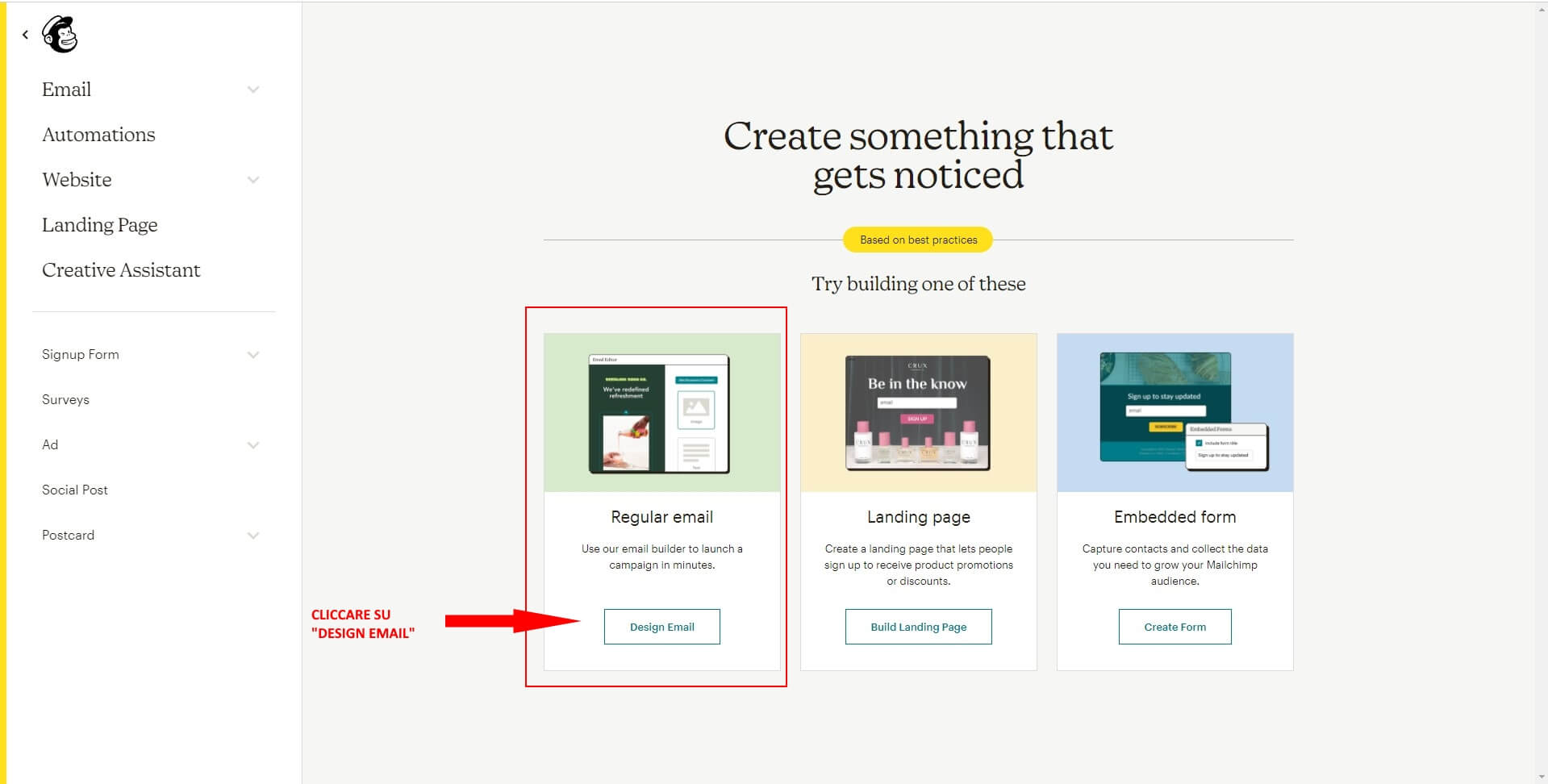
6) Clicca su “Edit Recipients”.

7) Spuntare la voce “PERSONALIZE THE TO FIELD”.

8) NEL MENU’ A TENDINA CHE APPARE, “MERGE TAG” selezionare la voce *|FNAME|*.
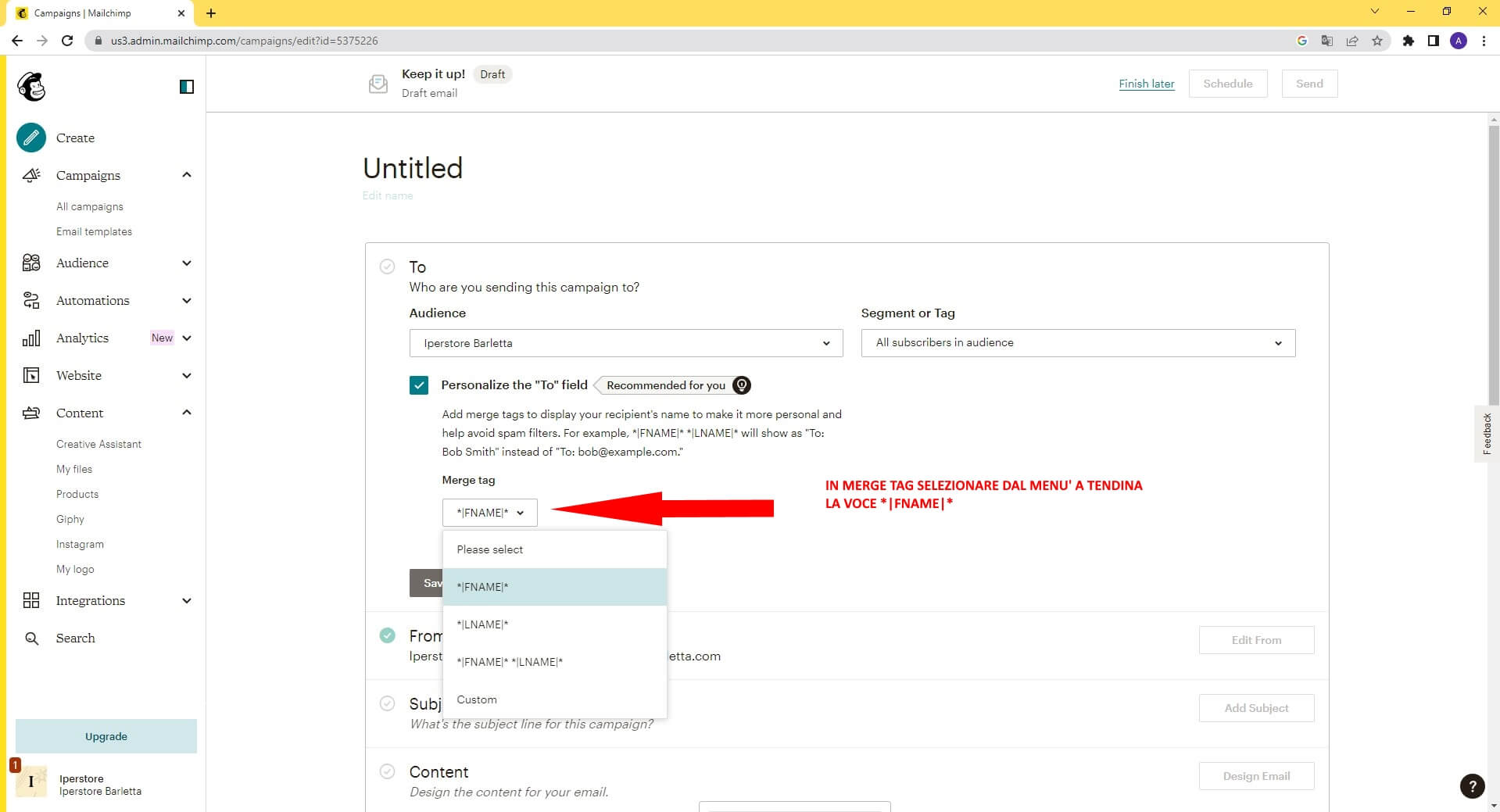
9) Cliccare su “Add Subject”.
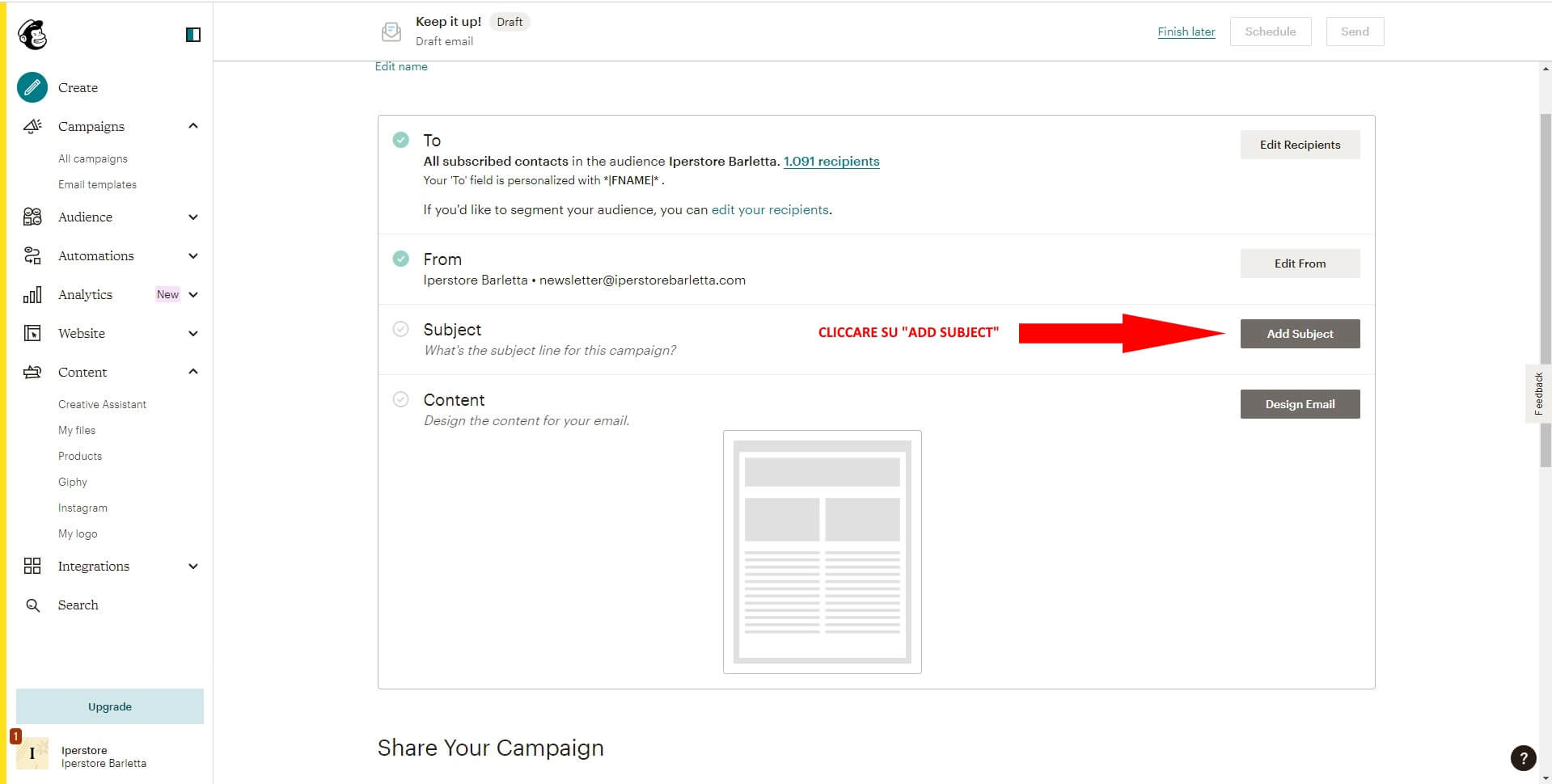
10) Nel Campo “Subject” inserire l’oggetto della mail che arriverà agli iscritti.

11) Cliccare su “Design Email”.

12) Cliccare sul riquadro a destra, “Select The Classic Builder”.

13) Cliccare sul template nel riquadro rosso.

14) Cliccare su logo, e nella schermata a dx che appare cliccare sulla voce “Replace” per inserire il proprio logo.
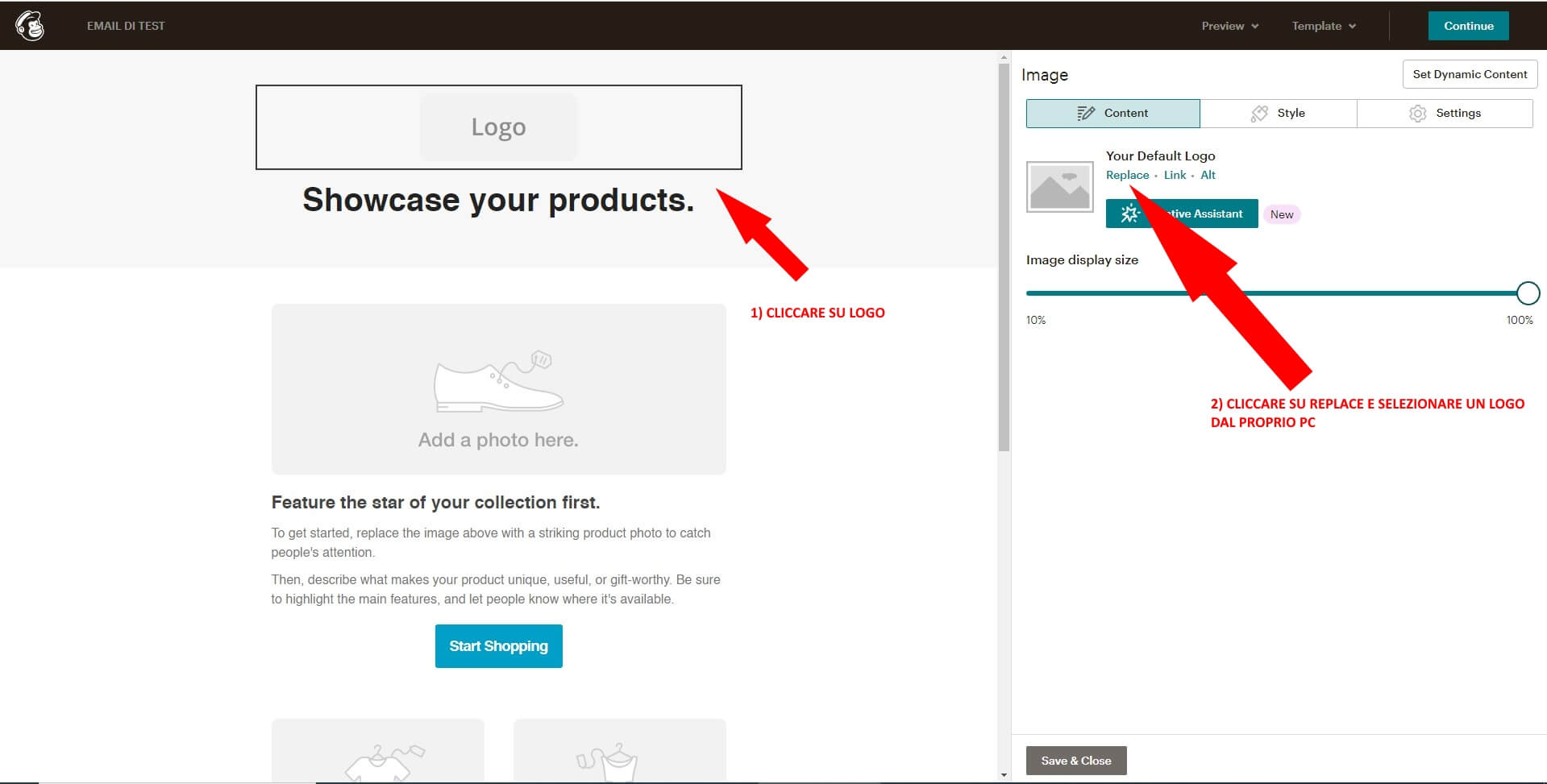
15) Cliccare sul titolo e nella schermata a dx che appare, personalizzarlo con un titolo a nostro piacimento, nel caso del ns esempio abbiamo scritto test.

16) Cliccare sul riquadro dell’ immagine e menù a destra che appare, cliccare su “replace” e selezionare un immagine dal nostro dispositivo per sostituirla al placeholder.

17) Cliccare sul riquadro di testo, apparirà un riquadro a destra, dove poter personalizzare il testo con uno a nostro piacimento.

18) Cliccare sul bottone al punto 1, apparirà la schermata a destra, dove è possibile inserire un titolo e un collegamento a quest’ultimo.
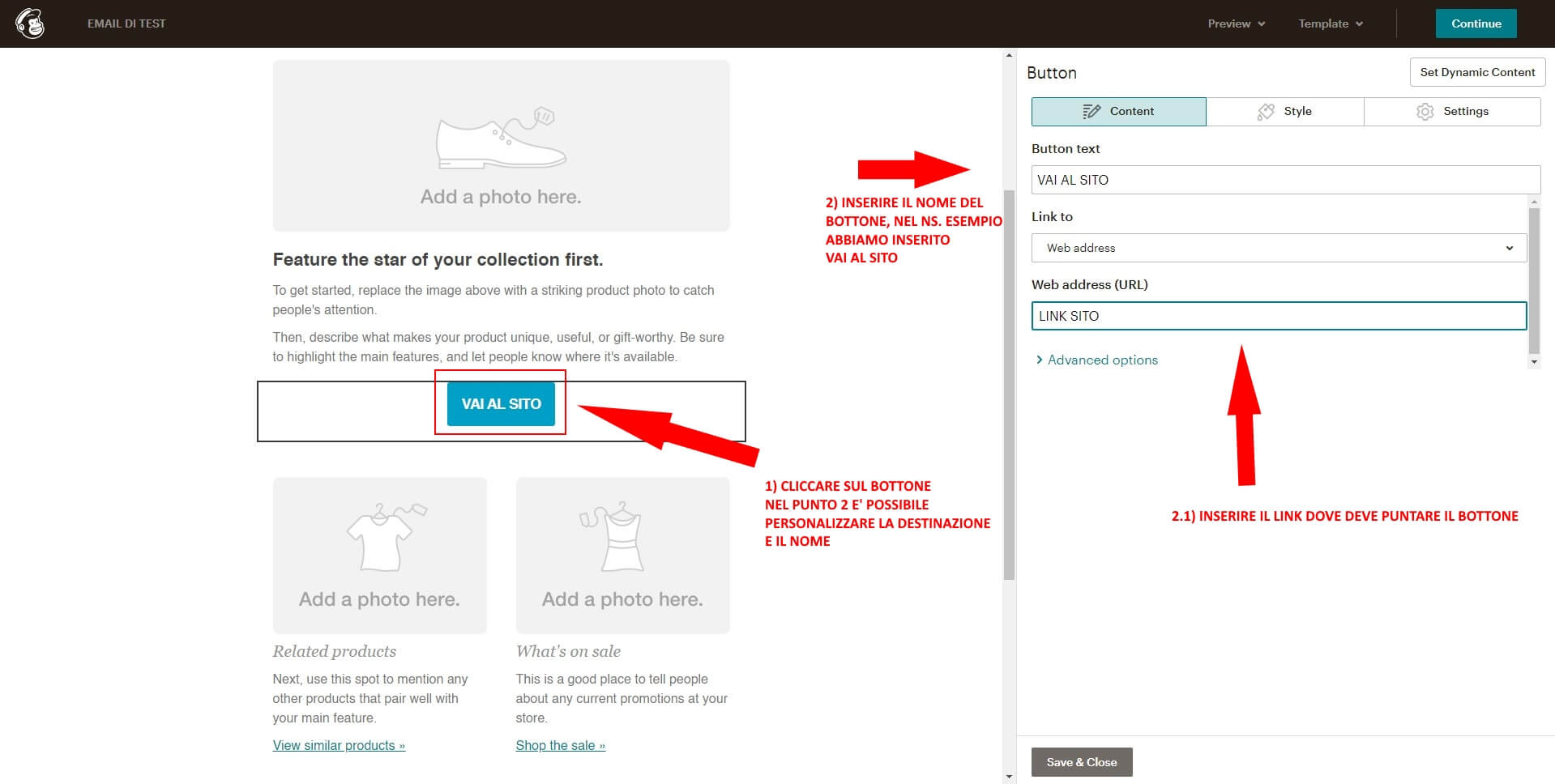
19) Selezionare il riquadro successivo e cliccare sul simbolo del cestino.

20) Selezionare il riquadro contenente i social e cliccare sulla matita, apparirà a dx un menù dove poter inserire i relativi link.
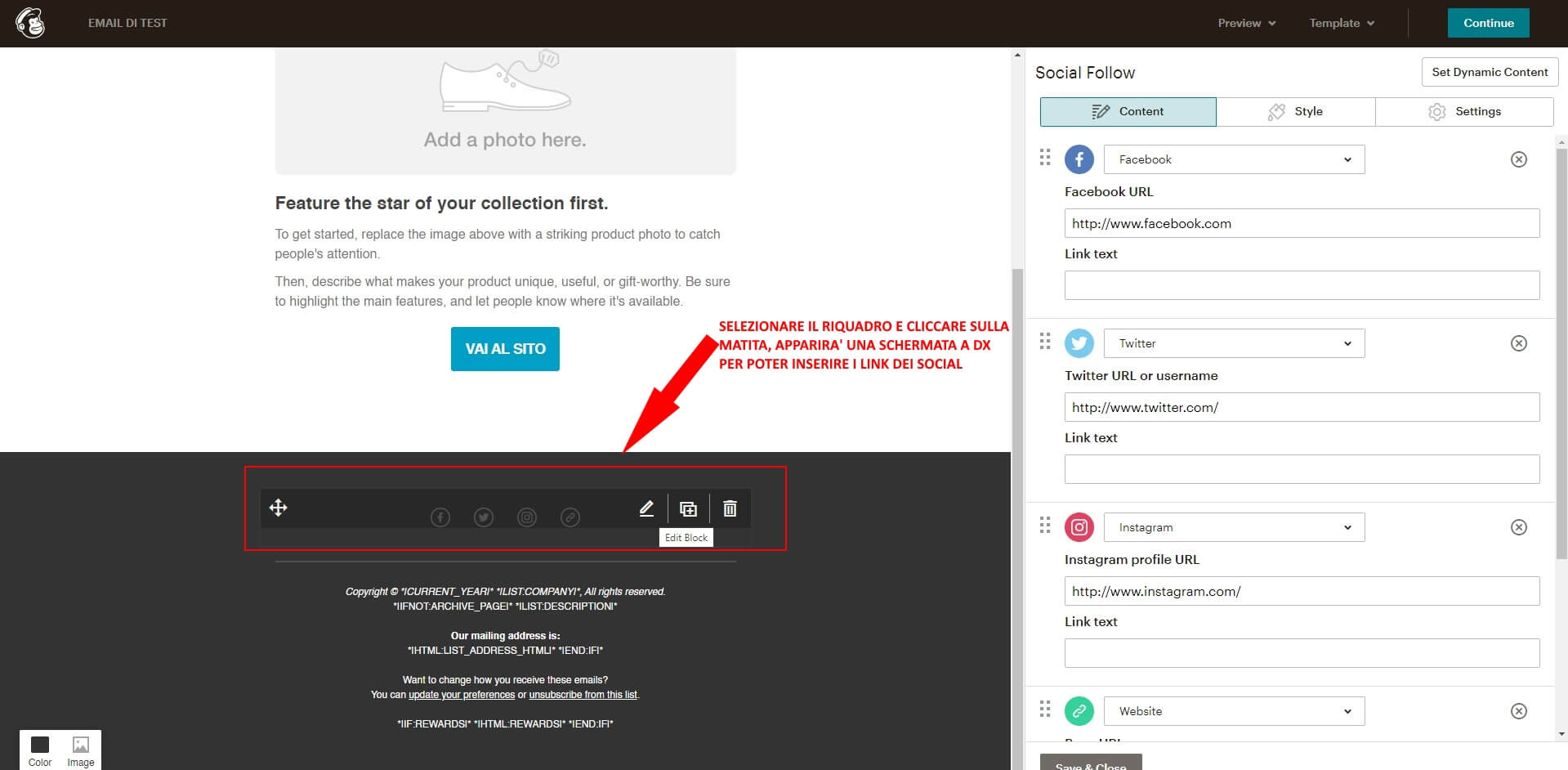
21) Selezionare il riquadro successivo, per poter personalizzare l’ultima barra in basso, si aprirà un menù a dx dove è possibile personalizzare quest’ultima.

22) Cliccare in alto a destra sul tasto “Continue”.
Abbiamo terminato.



