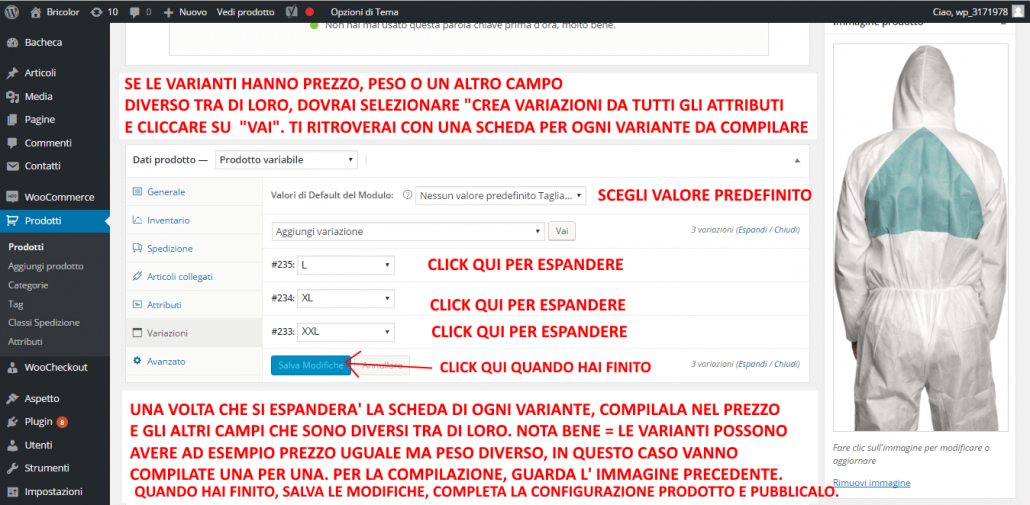Per inserire dei prodotti con variante segui in ordine le immagini seguenti.
In alternativa, puoi salvarle sul tuo dispositivo:
- Da computer: clicca con il tasto destro del mouse su ogni immagine e clicca su “salva immagine con nome”.
- Da smartphone/tablet: tieni premuto su ogni immagine per salvarla sul tuo dispositivo.
Scarica tutte le immagini in un archivio ZIP.
NOTA BENE: NON CARICARE IMMAGINI DEI PRODOTTI TROPPO PESANTI, ALTRIMENTI IL TUO SITO VERRA’ RALLENTATO E PENALIZZATO DAI MOTORI DI RICERCA.
PER CARICARE IMMAGINI CORRETTAMENTE, OLTRE A SEGUIRE QUESTA GUIDA, SEGUI QUESTI CONSIGLI:
- NON USARE IMMAGINI IN PNG A MENO CHE TU ABBIA BISOGNO DI IMMAGINI SENZA SFONDO.
- USA QUINDI SEMPRE IMMAGINI JPG O JPEG.
- LA DIMENSIONE DELLE IMMAGINI NON DOVREBBE MAI SUPERARE I 1280 PIXEL IN ALTEZZA E/O LARGHEZZA.
- PRIMA DI CARICARE LE IMMAGINI, COMPRIMILE SU QUESTO SITO PER RENDERLE PIU’ LEGGERE SENZA INTACCARE LA LORO QUALITA’: http://tinyjpg.com. TI BASTERA CARICARLE E POI SCARICARLE DA QUESTO SITO GIA’ COMPRESSE.
1) Accedi al tuo sito, si aprirà questa pagina: la “Bacheca”. Sulla sinistra (come puoi vedere dall’immagine) appariranno varie voci, tra cui “Prodotti” poi “Attributi”, fai click col mouse su quest’ultima.

2) Ora, ti troverai nella pagina degli “ATTRIBUTI”. Vediamo come compilare i vari campi:
alla voce “NOME” andremo ad inserire il nome dell’attributo (es. TAGLIA), lo “SLUG” insieme alle prossime voci li lasceremo invariati fino ad arrivare a fine pagina alla voce “AGGIUNGI ATTRIBUTO”, che andremo a cliccare per completare l’inserimento. Accanto quindi, come potrai vedere, troverai gli ATTRIBUTI già inseriti seguiti da una rotella, lì potrai modificare o aggiungere i “TERMINI” ( es. XS-S-M-L etc) del singolo ATTRIBUTO.
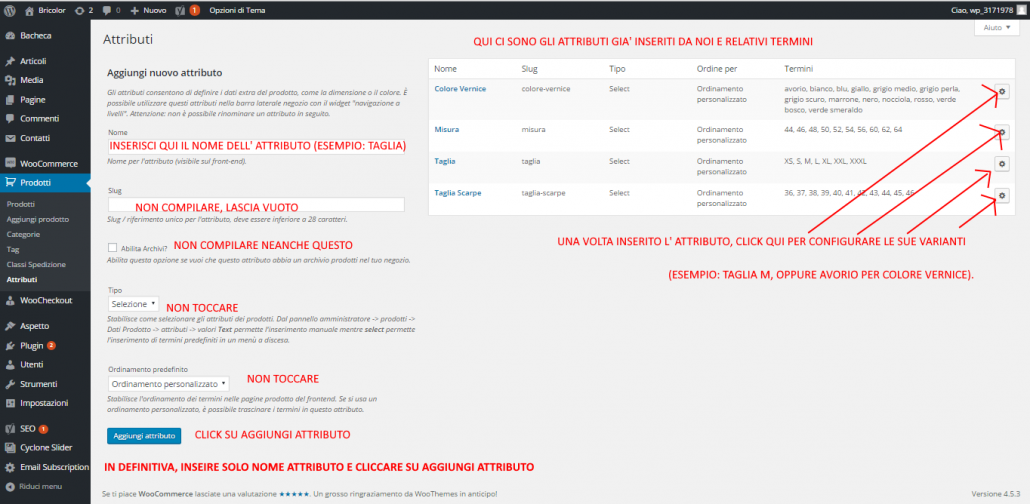
3) Cliccando sulla rotella, ti si aprirà questa pagina dove potrai modificare/eliminare/aggiungere quanti TERMINI desideri. Su “NOME” inseriamo il TERMINE (es. tg XS), il resto delle voci le lasciamo vuote ed andiamo a cliccare su “AGGIUNGI” a fine pagina.
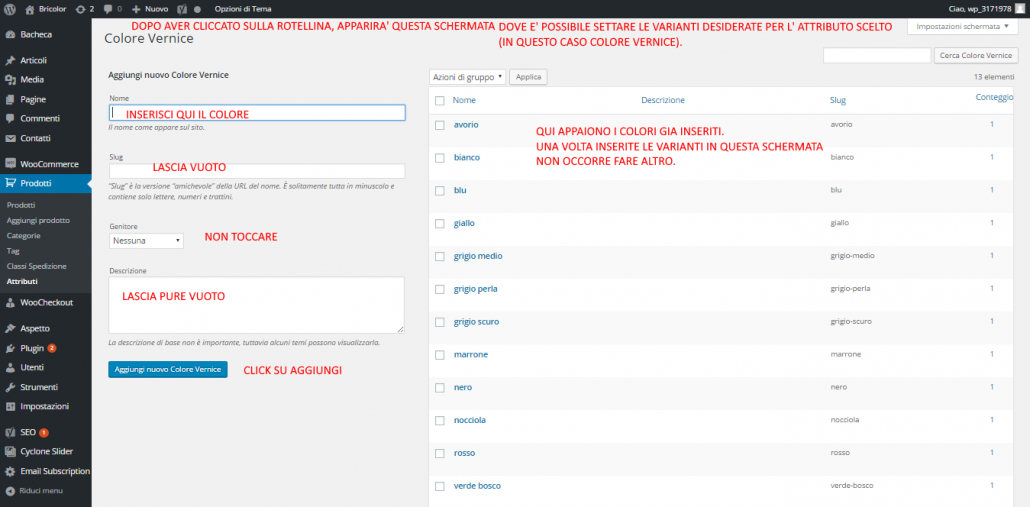
4) Qui puoi trovare un esempio di come va inserito un prodotto con variante. Inserisci le varie descrizioni richieste, spunta sulla destra la categoria e scorri la pagina fino a “DATI PRODOTTO”.
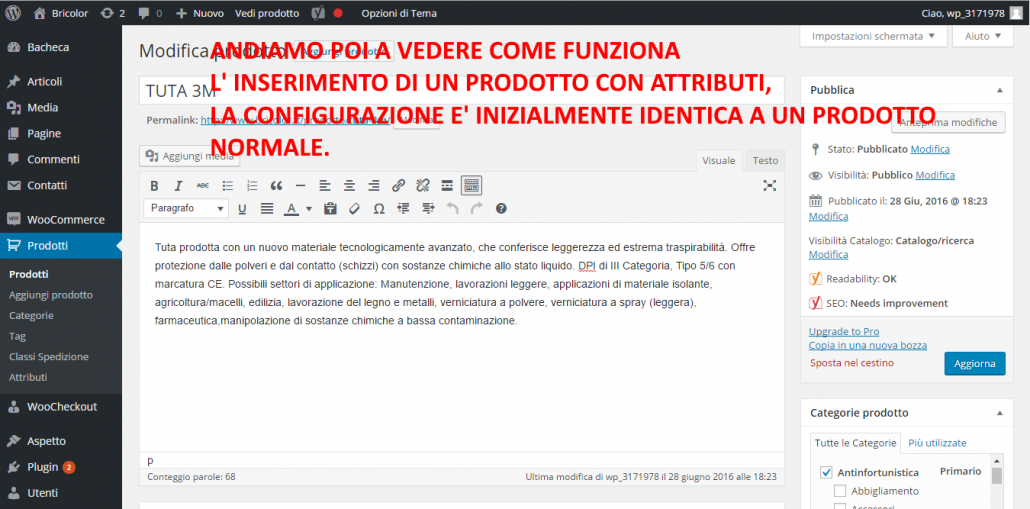
5) Arrivati a “DATI PRODOTTO”, accanto troveremo un menù a tendina, andiamo a selezionare “PRODOTTO VARIABILE”. Questa è la scheda che ti si presenterà:

6) Clicca sulla voce “ATTRIBUTI”, qui sceglierai l’attributo che ti interessa. (N.B. puoi scegliere anche più di un attributo per lo stesso prodotto). Poi, fai click sulla voce “AGGIUNGI”.
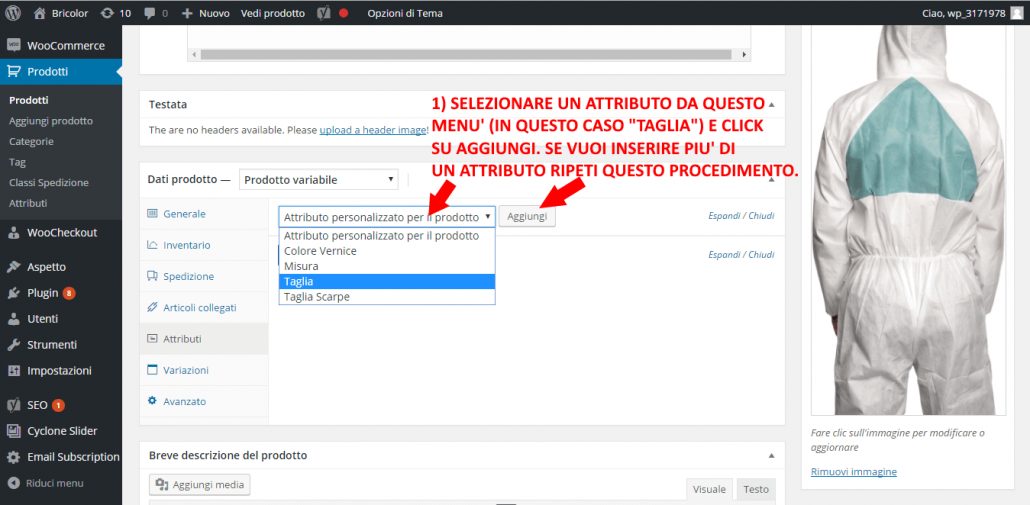
7) Una volta che hai scelto l’attributo desiderato, ed ha cliccato su “AGGIUNGI”, ti appariranno ulteriori voci. Nel rettangolo bianco andrai a selezionare i tuoi TERMINI (es. tg XS nel caso l’ ATTRIBUTO selezionato fosse “TAGLIA”; giallo se l’ ATTRIBUTO selezionato fosse “COLORE” etc) e andremo a spuntare la voce “USATO NELLE VARIAZIONI”. Infine, “SALVA ATTRIBUTI”.
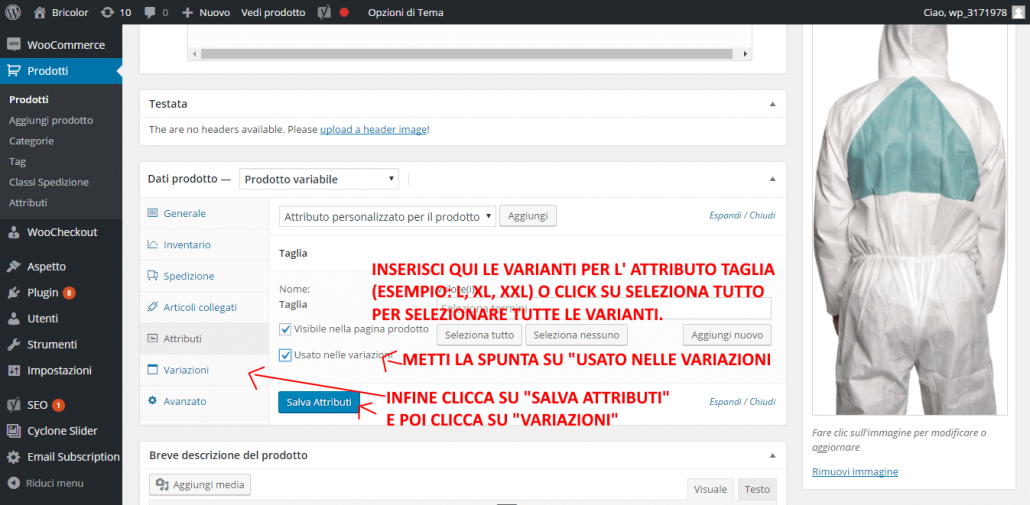
8) Una volta che hai inserito e salvato gli attributi, clicca sulla voce “VARIAZIONI” che trovi subito sotto ad “ATTRIBUTI”. Se il prodotto che stai inserendo ha lo stesso prezzo e le stesse informazioni per tutte le varianti, puoi cliccare sulla voce “VAI” una volta sola, mentre se il prodotto che stai inserendo ha prezzo differente per tutte le VARIAZIONI che hai inserito, devi cliccare su “VAI” tante volte quante sono le VARIAZIONI (es. maglia disponibile in giallo e blu, andremo a cliccare due volte “VAI” etc)

9) Aggiunte le VARIAZIONI dobbiamo modificare la scheda personale di ognuna, andando ad inserire prezzo etc. Per poter procedere con l’inserimento di queste informazioni, bisogna cliccare nello spazio bianco sulla destra accanto alla variazione specifica.

10) Qui si aprirà una scheda che andremo a compilare col prezzo originario e se dovesse esserci il prezzo in offerta, la disponibilità in magazzino (non è obbligatorio questo passaggio), una miniatura d’esempio della nostra variante (non è obbligatorio questo passaggio). Tutto il resto lo lasciamo invariato. Clicchiamo poi a fine scheda su “SALVA MODIFICHE”. A questo punto hai finito, sali su fino ad inizio pagina e clicca sul pulsante a destra “PUBBLICA”.
N.B. aggiungi sempre un “VALORE DI DEFAULT DEL MODULO” a tua scelta.